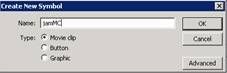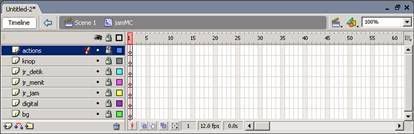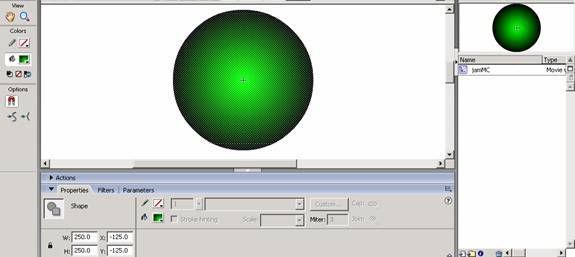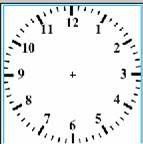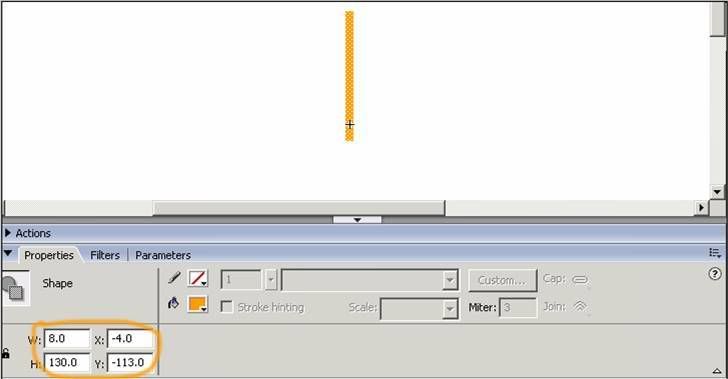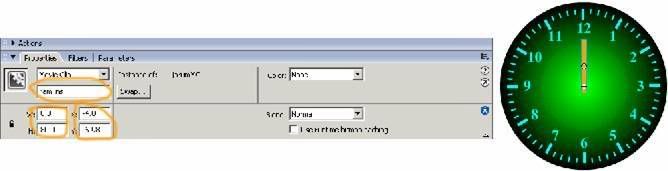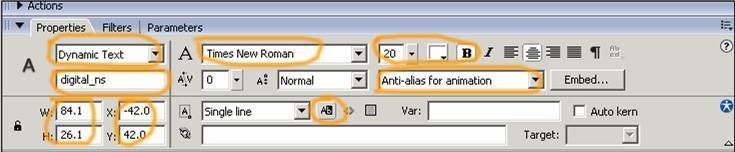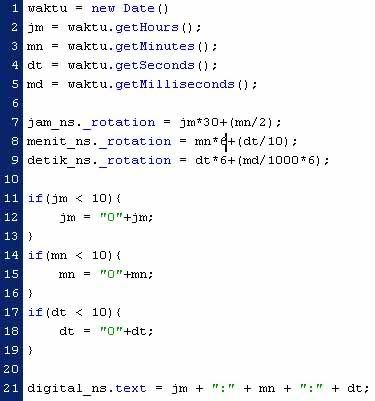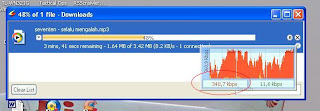Pengalaman saya Saat dicolokkan ke USB port, Flashdisk yang satu langsung ter-detect dan terbaca sebagai drive I tetapi ketika di-klik muncul tulisan "Please insert a disk into drive I:" saya lihat properties-nya flashdisk terbaca 0 byte. Sedangkan untuk flashdisk yang satu lagi ketika dicolokkan ke USB port tidak terdeteksi sama sekali. Sayapun memutuskan untuk mencoba memperbaiki flashdisk yang masih ter-detect sama windows.
Berikut langkah-langkah saya dalam memperbaiki flashdisk yang rusak tersebut:
1. Memformat Flashdisk menggunakan HP USB Disk Storage Format Tool
Terinspirasi pengalaman beberapa waktu lalu ketika memperbaiki flashdik yang terbaca 0 byte, sayapun mencoba mempformat flashdisk yang rusak tersebut dengan tools HP USB Disk Storage Format Tool , tetapi tidak berhasil. Software HP USB Disk Storage Format Tool tidak mendeteksi adanya flashdisk.
2. Menggunakan Software untuk memperbaiki Flashdisk.
Langkah kedua adalah menggunakan beberapa tools / software yang biasa dipakai dalam memperbaiki flashdisk yang rusak seperti misalnya, Super Stick Recovery Tools, tetapi tetap flashdisk tidak terbaca. Kemudian saya gunakan program Low Level Format dan Seatools for Windows, flashdisk terbaca tetapi tetap tidak bisa diperbaiki.
3. Reprogram ulang IC Controller Flashdisk
Akhirnya saya ketemu artikel yang menyarankan untuk me-low level format USB Flashdisk sekaligus memflash / program ulang IC Controllernya. Setelah saya bongkar ternyata IC Controllernya adalah ALCOR-AU6986. Setelah googling akhirnya ketemu juga software AlcorMP_UFD untuk IC ALCOR-AU6986.
Cara memperbaiki Flashdisk menggunakan AlcorMP_UFD tools ini adalah sebagai berikut:
Read more: http://www.catatanteknisi.com/2011/05/cara-memperbaiki-flashdisk-rusak.html#ixzz258KGGSaF
Berikut langkah-langkah saya dalam memperbaiki flashdisk yang rusak tersebut:
1. Memformat Flashdisk menggunakan HP USB Disk Storage Format Tool
Terinspirasi pengalaman beberapa waktu lalu ketika memperbaiki flashdik yang terbaca 0 byte, sayapun mencoba mempformat flashdisk yang rusak tersebut dengan tools HP USB Disk Storage Format Tool , tetapi tidak berhasil. Software HP USB Disk Storage Format Tool tidak mendeteksi adanya flashdisk.
2. Menggunakan Software untuk memperbaiki Flashdisk.
Langkah kedua adalah menggunakan beberapa tools / software yang biasa dipakai dalam memperbaiki flashdisk yang rusak seperti misalnya, Super Stick Recovery Tools, tetapi tetap flashdisk tidak terbaca. Kemudian saya gunakan program Low Level Format dan Seatools for Windows, flashdisk terbaca tetapi tetap tidak bisa diperbaiki.
3. Reprogram ulang IC Controller Flashdisk
Akhirnya saya ketemu artikel yang menyarankan untuk me-low level format USB Flashdisk sekaligus memflash / program ulang IC Controllernya. Setelah saya bongkar ternyata IC Controllernya adalah ALCOR-AU6986. Setelah googling akhirnya ketemu juga software AlcorMP_UFD untuk IC ALCOR-AU6986.
Cara memperbaiki Flashdisk menggunakan AlcorMP_UFD tools ini adalah sebagai berikut:
- Download program AlcorMP_UFD untuk IC ALCOR-AU6986 disini
- Setelah diekstrak jalankan file ALCORMP.EXE.
- Klik menu setup, apabila muncul jendela password klik OK aja,
- Tampilannya seperti gambar dibawah, ganti Scan Mode menjadi Low Level Format.
- Klik Start(A) untuk memulai proses, dan tunggu sampai selesai.
- Setelah berhasil, saya format ulang lagi Flashdisk dengan Format bawaan Windows
- Dan jreng... Alhamdulillah Flashdisk kembali normal.
Read more: http://www.catatanteknisi.com/2011/05/cara-memperbaiki-flashdisk-rusak.html#ixzz258KGGSaF